1. Open a new document 370x110, white background, fill the background with a brush of your choice, press ctrl + u to change color.
Use these settings only for learning purposes. Mine looked like this, if you need brushs you can look at various websites that exist on Google.
2. Choose a random picture and use Scale to shrink the image (Edit / Transform / Scale).
I chose this:
So, it's to get something like this:
3. Now, duplicate the layer of the picture and apply a Gaussian Blur (Filters / Blur / Gaussian Blur) with Radius 5.0. The image will be blurred. Change the Blend to Overlay and then go to Image / Adjustments / Brightness / Constrast and increase the contrast to +50.
This effect is very easy to do, but can be used for multiple things.
Now is up to you, put your name, put edges, whatever you want.


![clip_image001[5] clip_image001[5]](https://blogger.googleusercontent.com/img/b/R29vZ2xl/AVvXsEiB6YWExOauYRZPTzo7ETxq31HDz_LdPVivCRS1zx7py_xtRgZPnSQJjUguL-7XlgXvK260oMWKTYqWPWWXYESJcNWOmzr-DYoRoTjcgZWOo8jI0NPSdhLnFDCQzD4ryt7KOg-yJyJLiNo/?imgmax=800)
![clip_image001[7] clip_image001[7]](https://blogger.googleusercontent.com/img/b/R29vZ2xl/AVvXsEjVUIFH9xHNWlLaxmy59WrpzHnJRqFBJ0JTrvi-TBexO7bFUnMv26JX3tIHhn8wMsdg6mnJIIfJcP1GPLsSoFUcPaIJo9MF6nDoJwj2S74F8julJ6Xe4uDEGgyQFFMCHxCs5Jj6MK1O6sQ/?imgmax=800)
![clip_image001[9] clip_image001[9]](https://blogger.googleusercontent.com/img/b/R29vZ2xl/AVvXsEhzqsczJR1Sk9IsBAA9Jr0-dOGSJ4Io2UEhNLVKnlcqEtK63sInKFlq_BBMctL7i7iPuDdzezMOFxrbsUNfLnxO3rxCDkammTegS-2BTh_SKNogaT4wgLPCFFTsjEd95nEkqdhtzf_AzDY/?imgmax=800)

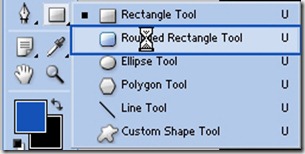
![clip_image001[5] clip_image001[5]](https://blogger.googleusercontent.com/img/b/R29vZ2xl/AVvXsEjfMyB38WGCR4Le_TxAgeTPt4QES4hfcOUo2DR0WjbViUFxRKifQFCc-p05KxhVJxWD0G1kM75_b_BsAjZjAy0cHrGKr8WbD7hrLRwLceqK8qnYcUec-FxbiWgN6nhT8bwCIbDj_iTdhyc/?imgmax=800)
![clip_image001[7] clip_image001[7]](https://blogger.googleusercontent.com/img/b/R29vZ2xl/AVvXsEhANXIULYYJUwt0zGMbKVfH-ueCbUcmXmR0HaGIEvSVawysrPtp4d_8uSBRumhVy33Dd08i1xguUGZOrSkbmjOKKDvYvw7vralf5LEgQoWC3mSynKzYhWigv04PVfoymiRqxNLgfiTQv_M/?imgmax=800)
![clip_image001[9] clip_image001[9]](https://blogger.googleusercontent.com/img/b/R29vZ2xl/AVvXsEieZEfwB7kopWZRQiYO9NgNps7ba5no5IFJmu22Ktp5XucE4-Xi0R0K8sYHKa0ZUyZXBOM5v5jB1eDZrTJ6LttM24SMXu492M4rgSQw-uv9ZbaZnqXEeaQLQslXQyQqlHwEkmX3uGpI52M/?imgmax=800)
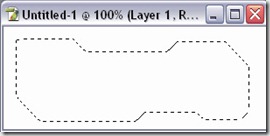
![clip_image001[5] clip_image001[5]](https://blogger.googleusercontent.com/img/b/R29vZ2xl/AVvXsEhhVUKnx6CvSLDD08Ub_5DWZZxMIncxzfRPzkjguEHDKmZFxSN0dwDrr6GQ1iZxBd0dV8_FTnrOzdPDsbM51v0Ek6O4lMKpby1n4hpgIAO0sytOUyIsjqRMozpOzAXcz_GpfP2SPktoLeg/?imgmax=800)
![clip_image001[9] clip_image001[9]](https://blogger.googleusercontent.com/img/b/R29vZ2xl/AVvXsEjm54cnE9YLIOlxc1LDIbFASl4A52orBGLjd9c6iikhDPYrg6oD9pgZ7bmrFQj3EJHY4d3C5-2RhB5AoH5vUz1A8k72yYb4PVxTyud6qnXiEOT37NrXyr5OG3qez4A6ivSnuJGUyteseHI/?imgmax=800)
![clip_image001[11] clip_image001[11]](https://blogger.googleusercontent.com/img/b/R29vZ2xl/AVvXsEhAHjJGpdcxAycWmkI0r5n8RtKwOF4CcURjZ5LMxlECSM90GeIpkJWxESoS7KrttYYhEZnb3u_Gm2SebqXl7I25f0XyDb_PI_p6lpwswhQzYQLwsaIfIvuPoObFdD6QfiA-_1gzslVB6ZE/?imgmax=800)
![clip_image001[13] clip_image001[13]](https://blogger.googleusercontent.com/img/b/R29vZ2xl/AVvXsEhR2WBaBKiEAqi4l1F3_PX7NcUpD-DUAr4Ucd6P1XUroy2fgwxDpXLKTQORnEZw5Ok09JIu_b35RalXItijMb79g1Qy1RopgUG_CaFOwXk8BEqb5q_F4zIQ_wBKkGjDU9GvWjE_9MmhOJ4/?imgmax=800)
